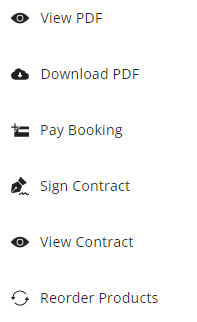View a listing of all products booked for future purchase. This includes both prepaid and unpaid Product Bookings.
Select Expand All to view details for everything listed below on either the Bookings or Booked Products tabs. Choosing Export sends details of the selected tab to a CSV file. Selecting Prepay navigates to the Prepay Balance Details page and acts as a shortcut to create a Prepay payment if allowed.
Search
Using the Search field gives the ability to search by a specific product name listed on the Booking or by the current Status of the Booking. Using the Search field filters the data down by matching results.

Filter
Data can be further filtered by using the Date Range filters to display results for Bookings with a Booking Date within the selected date range. The Date Range filter can be utilized in conjunction with the Search feature.
Select the Calendar icon on the filter and choose a date from the calendar that displays or select in the Date Range fields and key in the desired start and end dates. Optionally choose to Show Open Bookings and/or Show Filled Bookings. Select Apply Filters when done.

The filters selected display below the Filters button.

Bookings
Discount amounts display when applicable.

- Booking Date – This is the date applied to the Booking. Use the Date Range option to filter Booking results by the Booking Date.
- Start Date – This is the start date for the Booking.
- End Date – This is the end date for the Booking
- Booked Total – The total for the Booking displays
- Prepay Balance – The Prepay balance, if applicable, displays.
- Status – This indicates whether this Booking has been Paid or remains Unpaid.
- Eye – Select the Eye icon to view more details of the Booking.

- Ellipsis – Choose the Ellipsis to View PDF, Download PDF, Pay Booking, Sign Contract, View Contract, or Reorder Products.
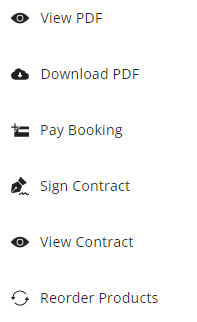
- A notification will be sent to the Grower indicating a Booking needs signed.
- Selecting View Contract will display the contract with the option to download.
- Choose Sign Contract to display a preview then Sign Contract again to enter a signature. Selecting Save will display the Booking Contract with signature(s) applied and the option to Download Contract.
Booked Products
All Booking information is displayed by product and includes the Description, Quantity, and Remaining Quantity. Select the Eye to view Bookings including that product.